今回は「送信された URL が正規 URL として選択されていませんの解決方法」についての記事です。
この記事は、サーバーが「ロリポップ」でサイトは「wordpress」を使用していてサーチコンソールのメッセージに「カバレッジに重複しています。送信された URL が正規 URL として選択されていません」と表示されていて、その原因がURLがhttpsになっていない(SSL化できていない)場合に解決する方法をまとめてあります。
記事の目次
送信された URL が正規 URL として選択されていません、の原因
サーチコンソールで問題発見「SSL化していない」
先日気が付きましたが、Googleサーチコンソールを見ていたら、こんなメッセージがありました。
-
重複しています。送信された URL が正規 URL として選択されていません
なんと211ページもURLがおかしいって言われてしまいました。
カバレッジの気になるメッセージが
URLの除外に「重複しています。送信された URL が正規 URL として選択されていません」がありました。
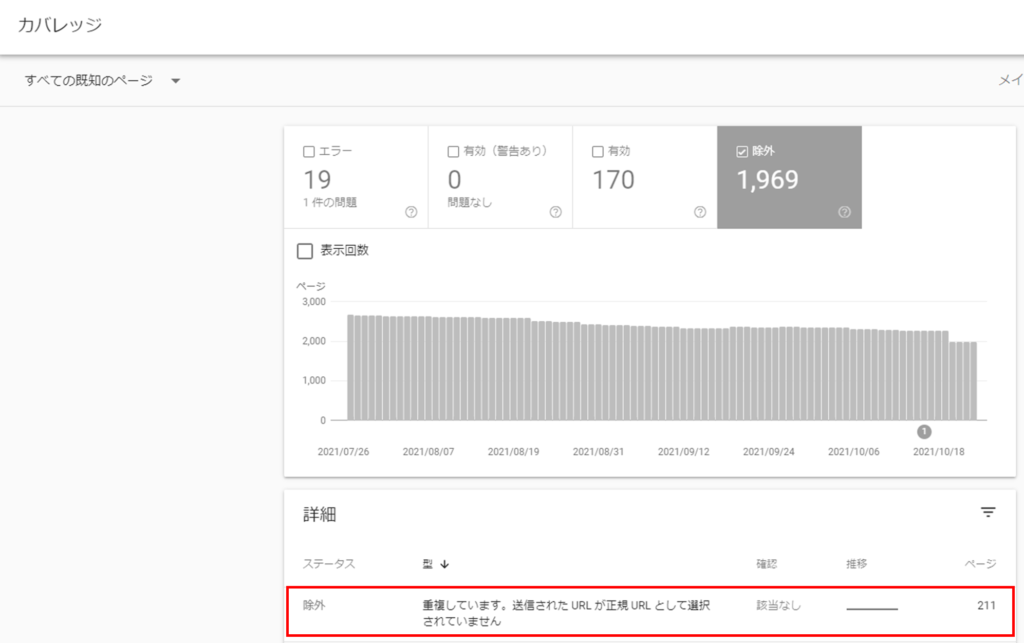
211ページのURLが除外されていました。
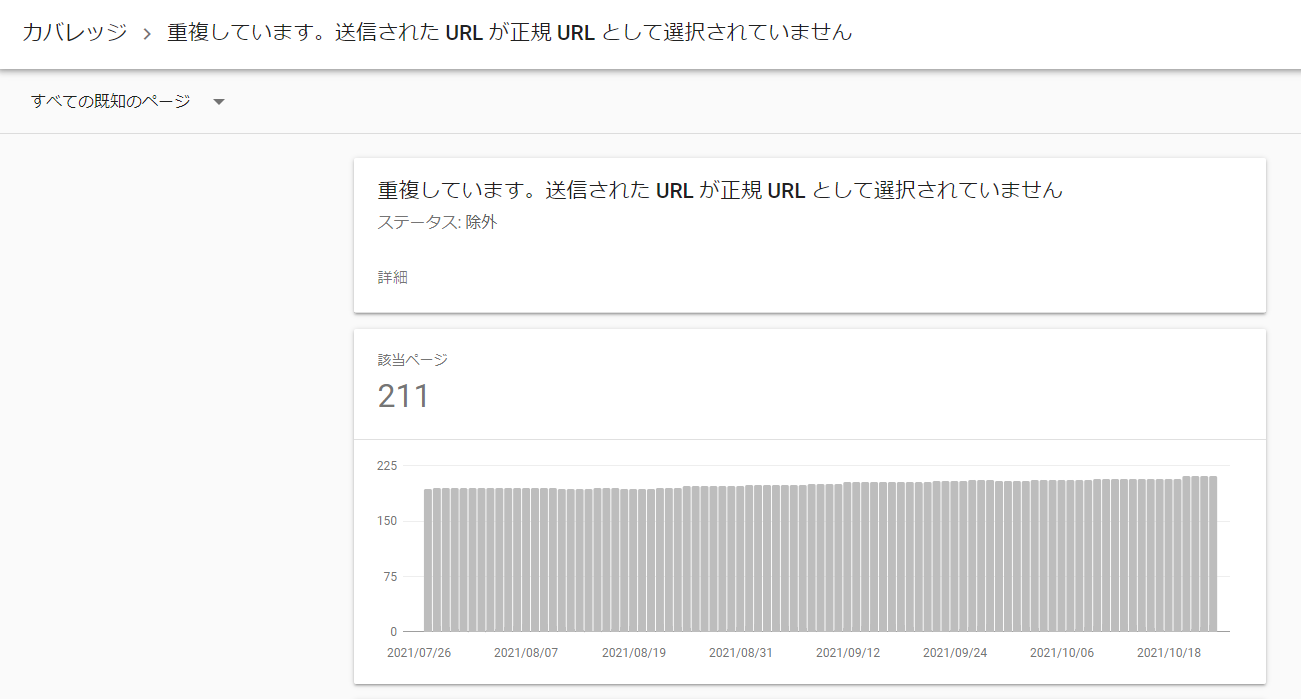
詳しく見てみると、ユーザーが指定したURLが「http」でGoogleが指定したURLが「https」なので、除外されていました。
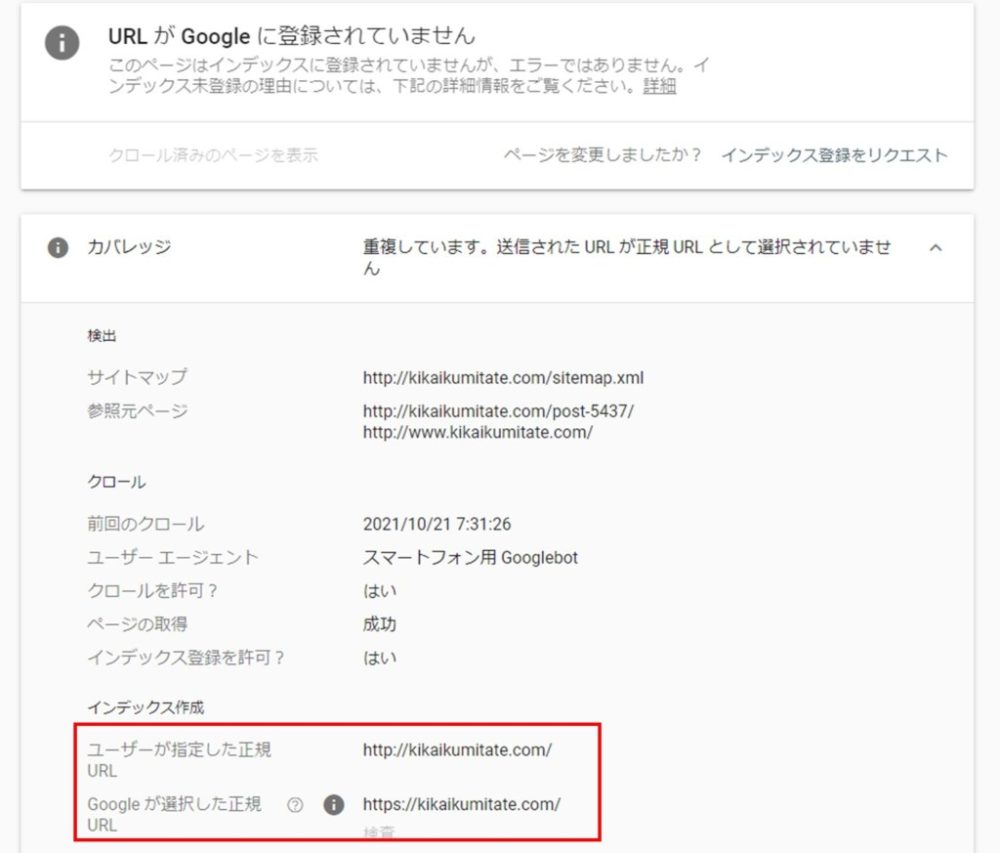
調べてみると原因はコレでした
-
サイトのURLを「SSL化」していないので、URLの冒頭が「https」ではなく「http」になっている
「SSL化」とは、Webサイト全体をHTTPS化(通信の暗号化)することで、Webサイトのセキュリティを強化する目的があります。GoogleはSSL化をしていないWebサイトを排除していく方針のようなので、これは何とかしなければいけません。
SSL化の確認
URLの表示でSSL化できているか?の確認ができます。
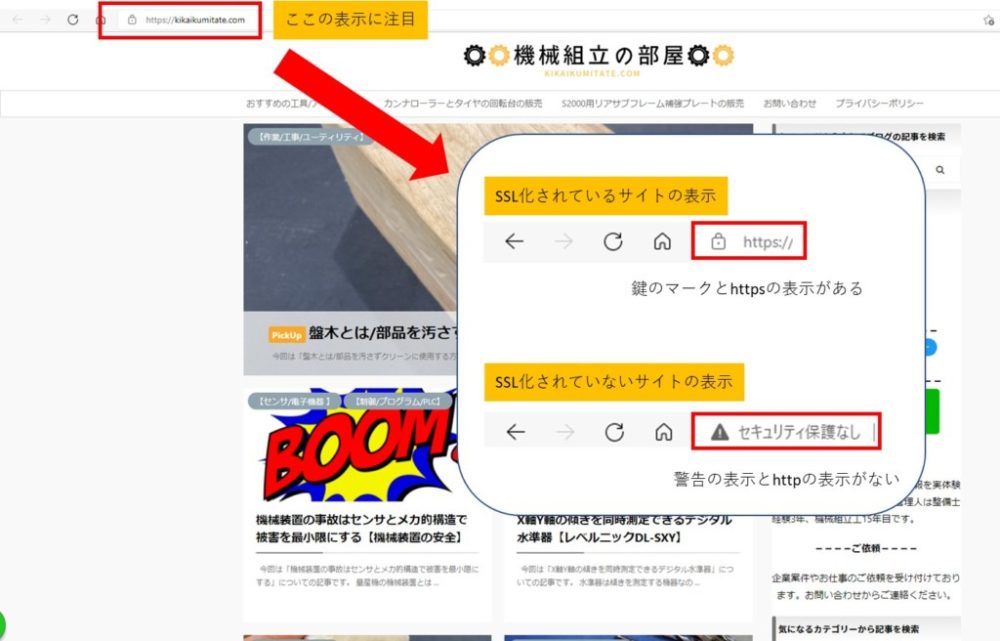
サイトをSSL化してhttpsにする
SSL化の手順は3ステップです
これから紹介するやり方は、契約しているサーバーがロリポップで、Wordpressを使用しているWebサイトの方に向けてのやり方です。
SSL化の手順はコレです
-
ロリポップで独自SSLの設定をする
-
ワードプレスの一般設定で「http」を「https」に変更する
-
プラグイン「Really Simple SSL」を設定をする
順番に一つ一つやっていけばできるので安心してください。
ロリポップで独自SSLの設定をする
まずはサーバーのロリポップにログインをします。
ロリポップのSSL化のやり方
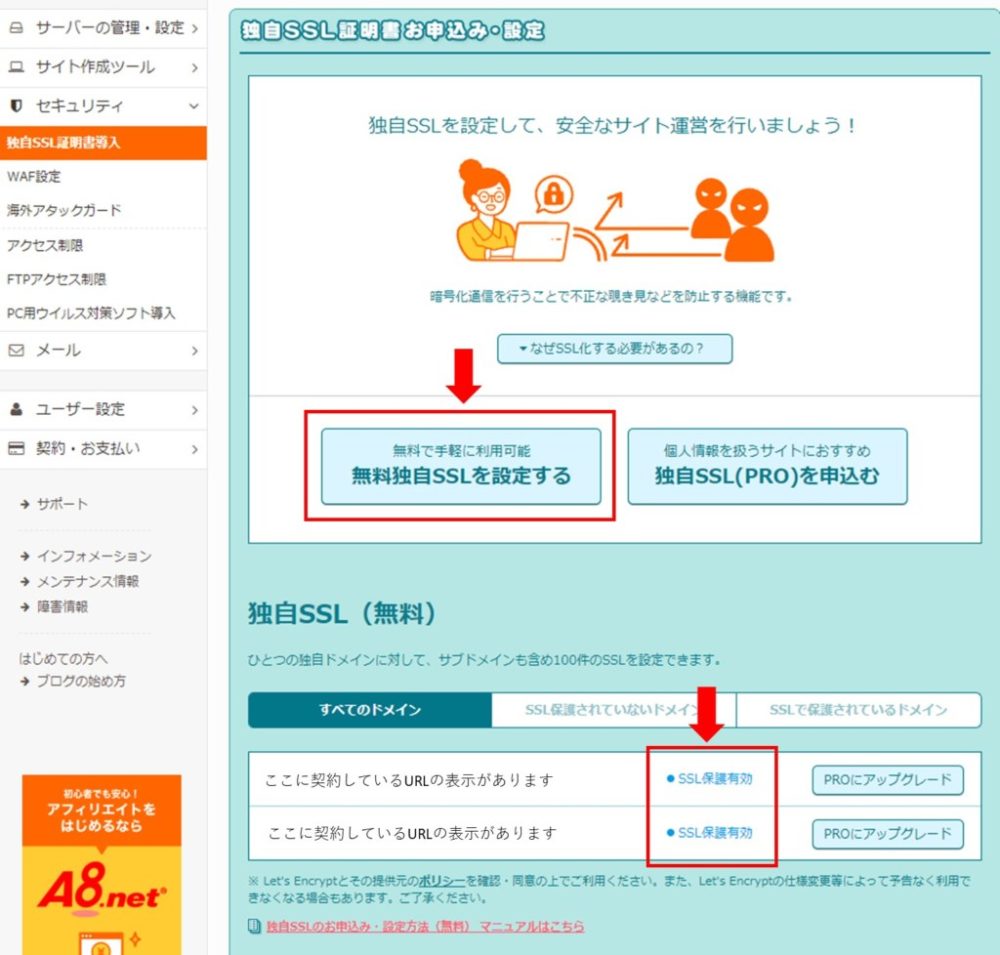
ログインしたら左側のサイドバーから進めます。
-
セキュリティ ⇒ 独自SSL証明書導入 ⇒ 無料独自SSL設定 ⇒ 独自SSL(無料)を設定する(をクリックする) ⇒ 数分後 ⇒ SSL保護有効
無料でSSL化できるので簡単です。契約しているURLを無料の独自SSL設定をして、数分待ってSSL保護有効の表示になっていれば完了です。
WordPressの一般設定で「http」を「https」に変更する
サーバーのロリポップでSSL化出来たら、次はWordpressの管理画面からURLの変更をします。
Wordpressの管理画面で変更
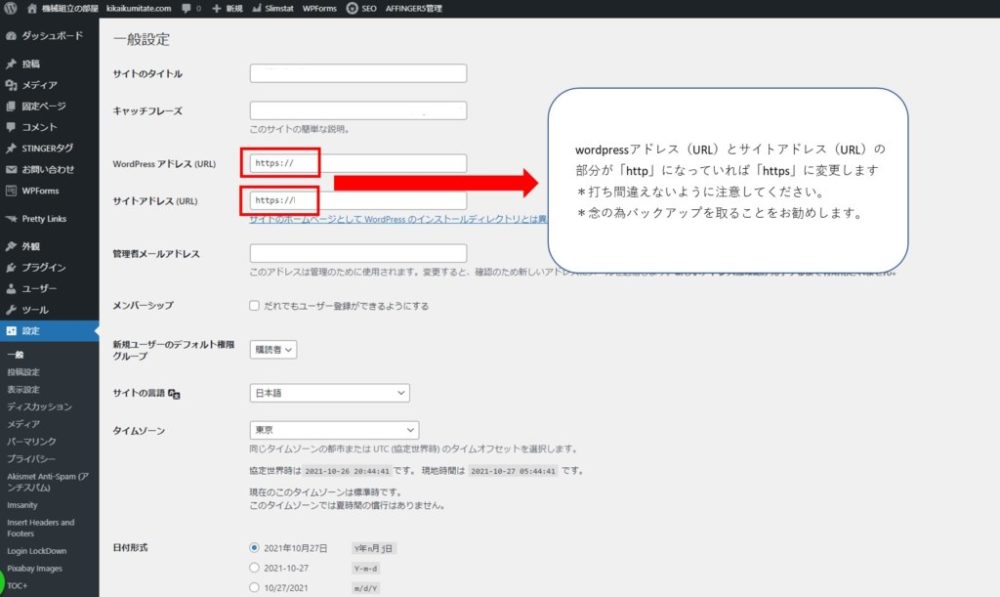
wordpressの管理画面から進めます。
-
設定 ⇒ 一般設定 ⇒ wordpressアドレス(URL)とサイトアドレス(URL)を確認 ⇒ httpになっている場合はhttpsに変更
wordpressアドレス(URL)とサイトアドレス(URL)をhttpsに変更するだけで完了です。
ただ、手打ちで変更しますので、打ち間違いがないように注意してください。もし打ち間違えるとログインできなくなったりしますので、バックアップを取っておくと良いです。
SSL化の設定ができるとURLがhttpsになる
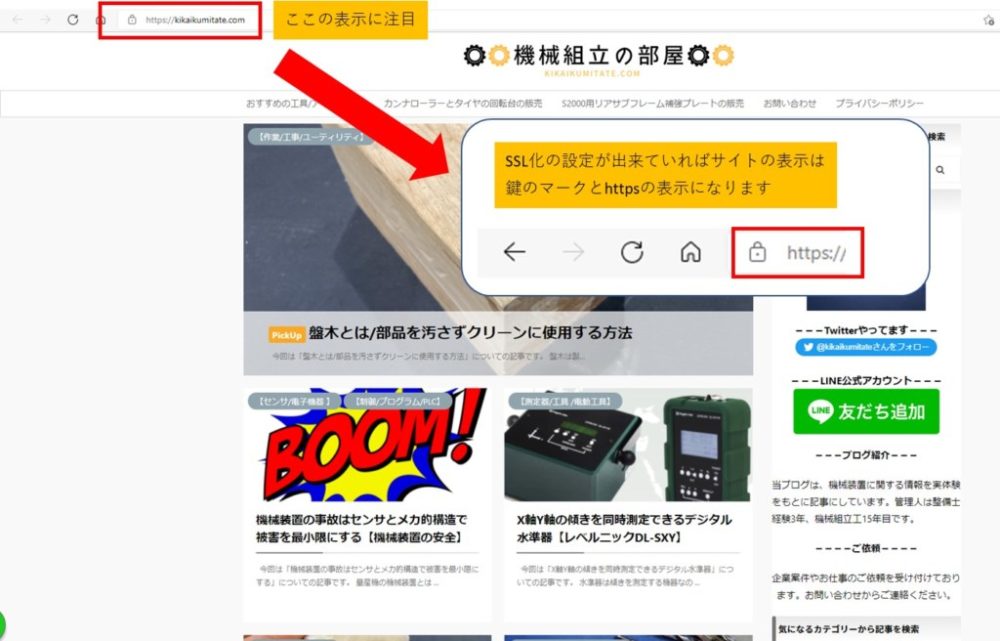
ここまでの設定が出来ているとサイトのURLの表示が、鍵マークとhttpsの表示に代わっているはずです。できていない場合は、ここまでの手順を見直してみてください。
プラグイン「Really Simple SSL」を設定をする
ロリポップのSSL化とwordpressの一般設定ができたら、プラグインのReally Simple SSLをつかって、サイトがhttpsで動作する構成と設定に変更します。サイト全体に影響するプラグインなので、バックアップを取っておくと良いです。
プラグインのReally Simple SSLを使うことで、「内部リンクのURL」「画像のURL」がhttp(今までのURL)だったのをhttps(SSL化後のURL)に変更してくれます。それ以外にも、SSL化以前に投降した記事のURLのhttpもhttpsにリダイレクトしてくれます。これによって、httpのURLでのアクセスがあったときに自動転送でhttpsに切り替えてくれます。
プラグインをインストール
プラグインをインストール
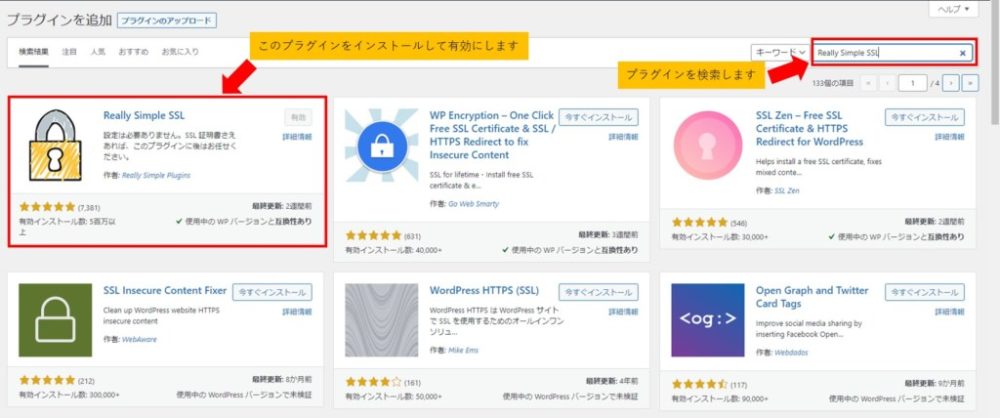
SSLを有効化にする
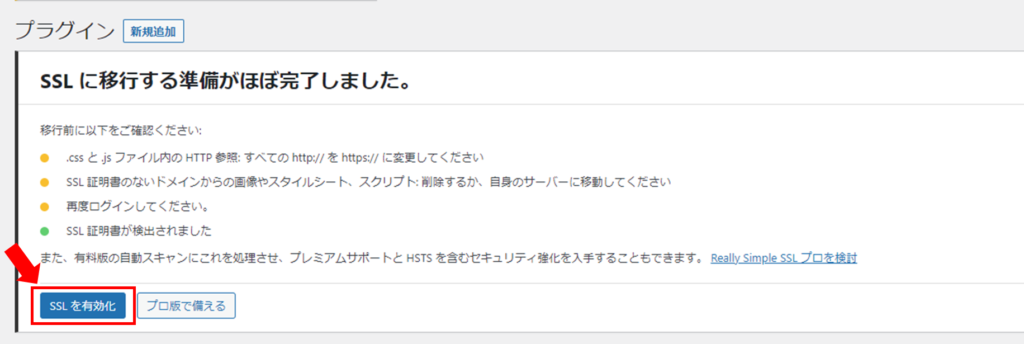
SSLを有効化にすると、設定画面になります。有効化にチェックを入れます。
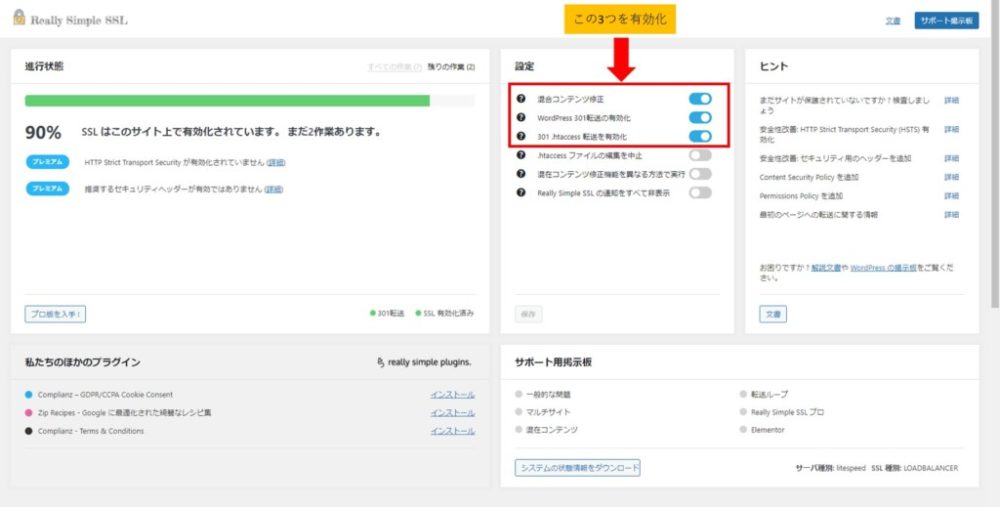
Really Simple SSLの設定
-
今すぐインストール ⇒ 有効化 ⇒ SSLを有効化 ⇒ 設定画面に切り替わる ⇒ 設定の上3つを有効化にする
設定できているかの確認はサイトのURLをhttpでアクセスしてみると分かります。
Really Simple SSLの設定をする前までは、サイトにhttpでもhttpsでもどちらでもアクセスできる状態でしたが、設定が出来ていればhttpでアクセスするとhttpsに転送されてURLの表示がhttpsとなっているはずです。
因みにですが、今回紹介しているリダイレクト設定はプラグインのReally Simple SSLを使用する方法ですが、ロリポップ(サーバー)からも変更が可能です。
ざっくりですが、やり方はこんな感じです。
-
ロリポップのホーム画面の「サーバー管理/設定」⇒「ロリポップ!FTP」⇒ファイル名「.htaccess」⇒ファイルを編集する
詳しくはロリポップの案内を見てください ⇒ ロリポップ「URLの書き換え」
URLが変更になったらGoogleを再設定する
Googleの再設定は2ステップです
サイトのURLがhttpからhttpsに変更になったら、Googleを再設定します。
再設定はアナリティクスとサーチコンソールで必要です。
-
Google Analyticsを「http」を「https」に設定変更する
-
Search Consoleを「http」を「https」に設定変更する
サーチコンソールの再設定が少々面倒ですの一つ一つ順番に進めてください。
Google Analyticsを「http」を「https」に設定変更する
サイトのURLがhttpからhttpsに変更になったらGoogle Analyticsを再設定します。
設定は2か所あります
設定は「プロパティ設定」と「ビュー設定」があります。別々に変更します。
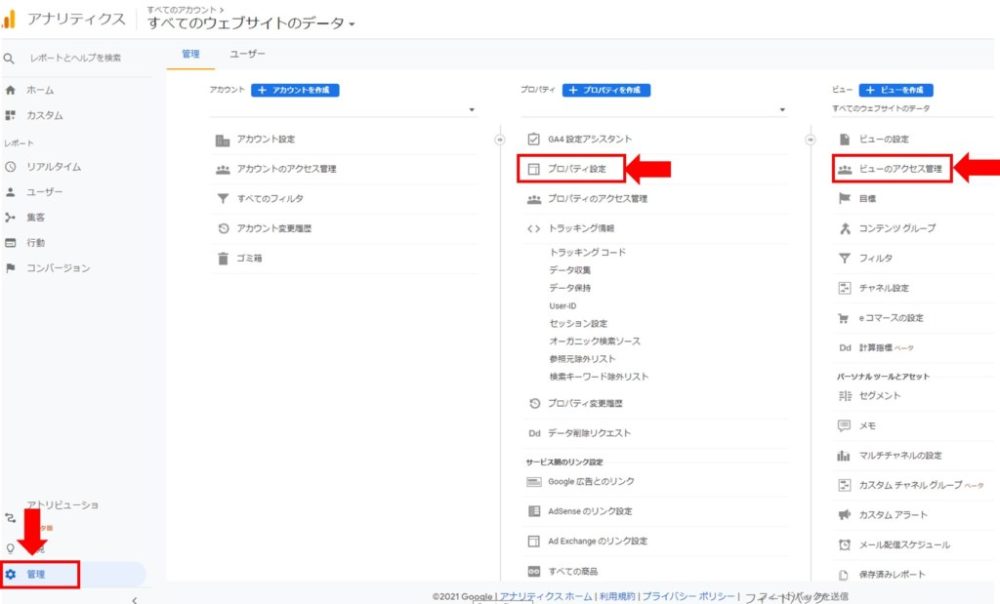
再設定は2か所あります。
-
プロパティ設定
-
ビュー設定
設定はアナリティクスホーム画面のサイドバー下の「管理」をクリックして管理画面でおこないます。
管理画面になると中央に「プロパティ設定」、右側に「ビュー設定」があるので、別々に設定していきます。
URLをhttpsに変更
プロパティ設定でURLを変更する
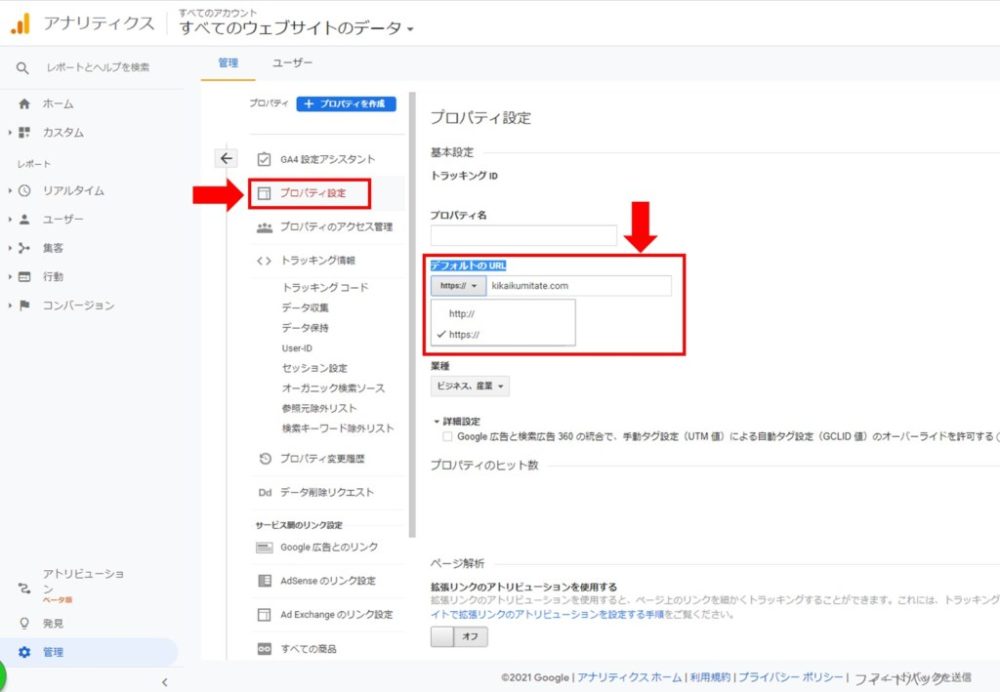
ビュー設定でURLを変更する
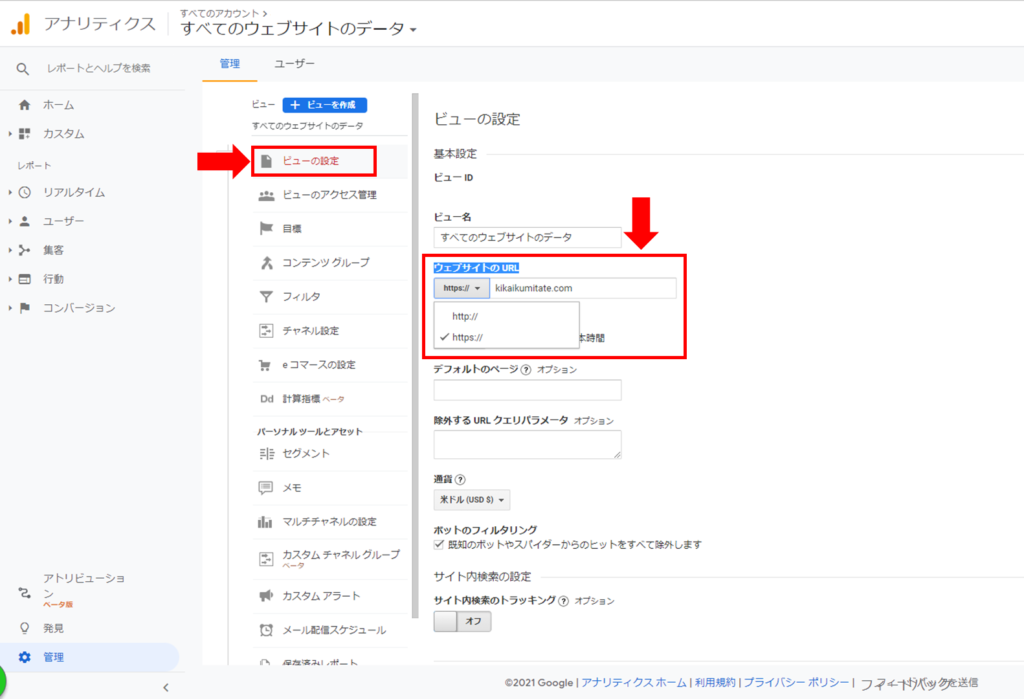
設定は管理画面から進めます
-
プロパティ設定 ⇒ デフォルトの URLを確認 ⇒ URLがhttpだったら「https」に変更 ⇒ 保存
-
ビュー設定 ⇒ ウェブサイトの URLを確認 ⇒ URLがhttpだったら「https」に変更 ⇒ 保存
コレでGoogleアナリティクスの設定は完了です。
Search Consoleを「http」を「https」に設定変更する
サーチコンソールを使っている場合は、サーチコンソールの再設定も必要です。
再設定の手順は3つあります。
-
プロパティを追加
-
サイトマップの登録
-
Googleアナリティクスと関連付け
一番初めにプロパティを設定して、その後に新しく登録したサイトのサイトマップを登録します。
サーチコンソールのプロパティを追加
左側のメニューの一番上をクリックする
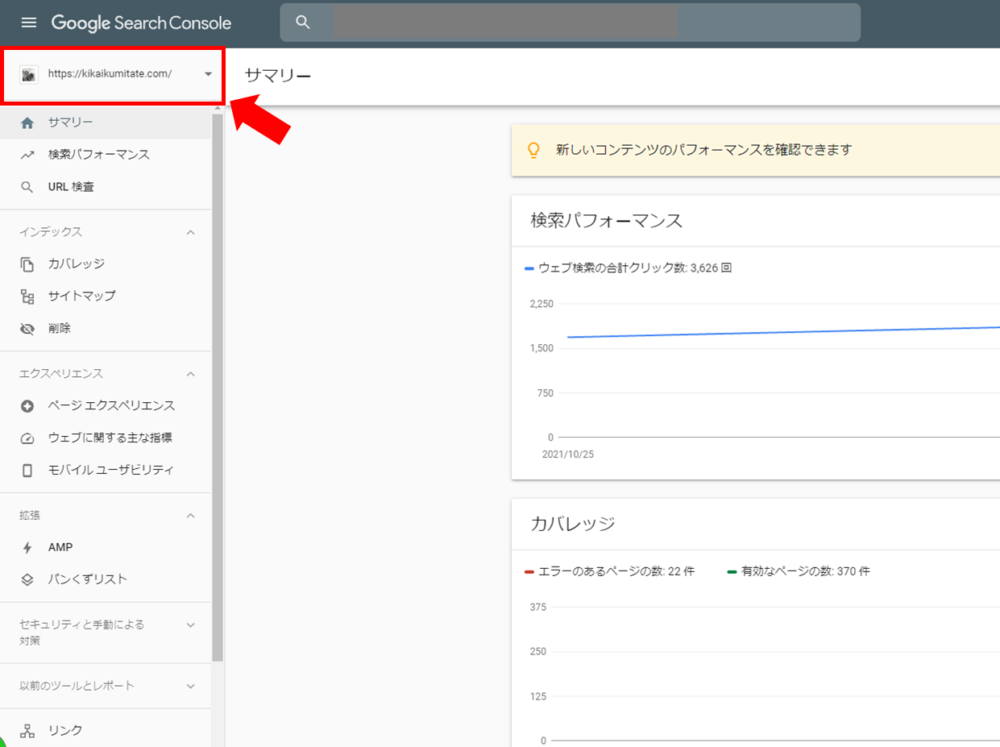
「プロパティを追加」をクリック
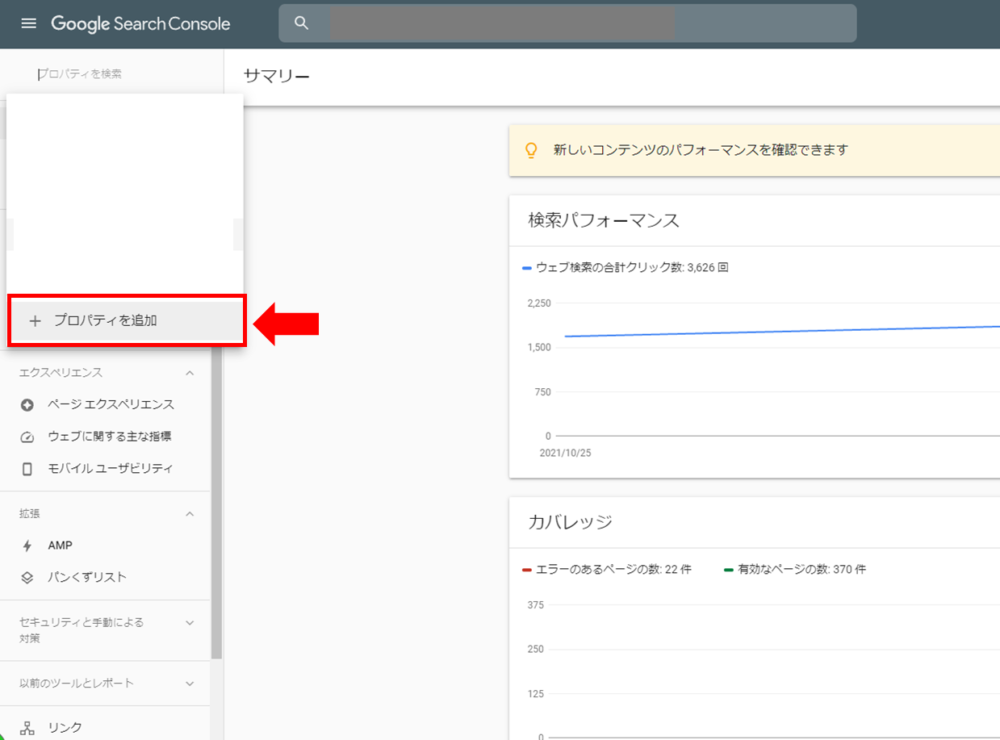
httpsに変わったサイトのURLのホームURLを登録
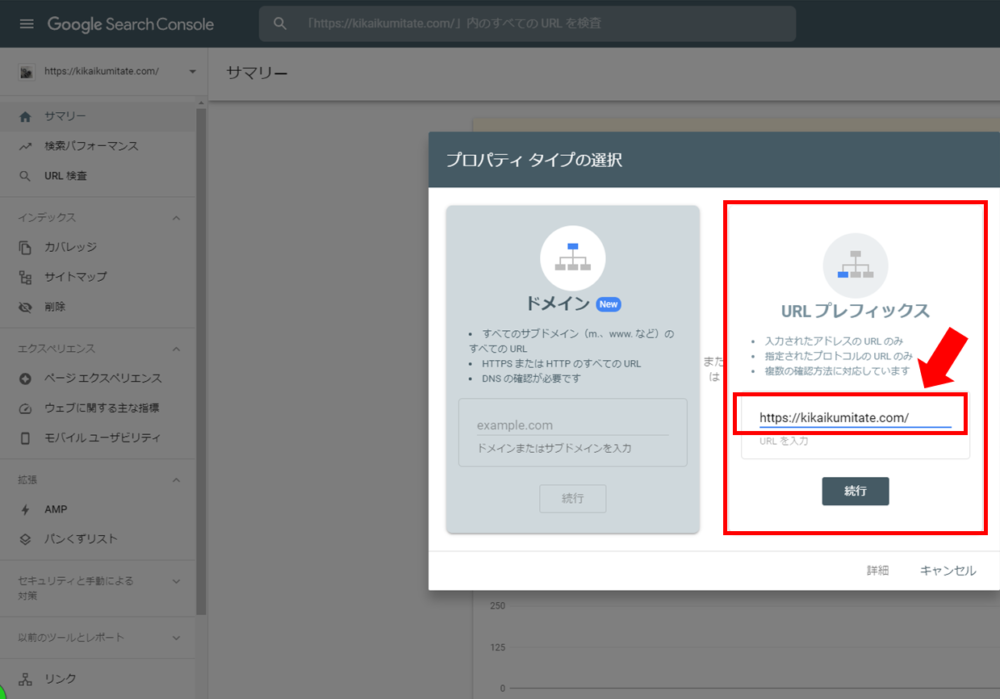
所有権が確認できると追加される
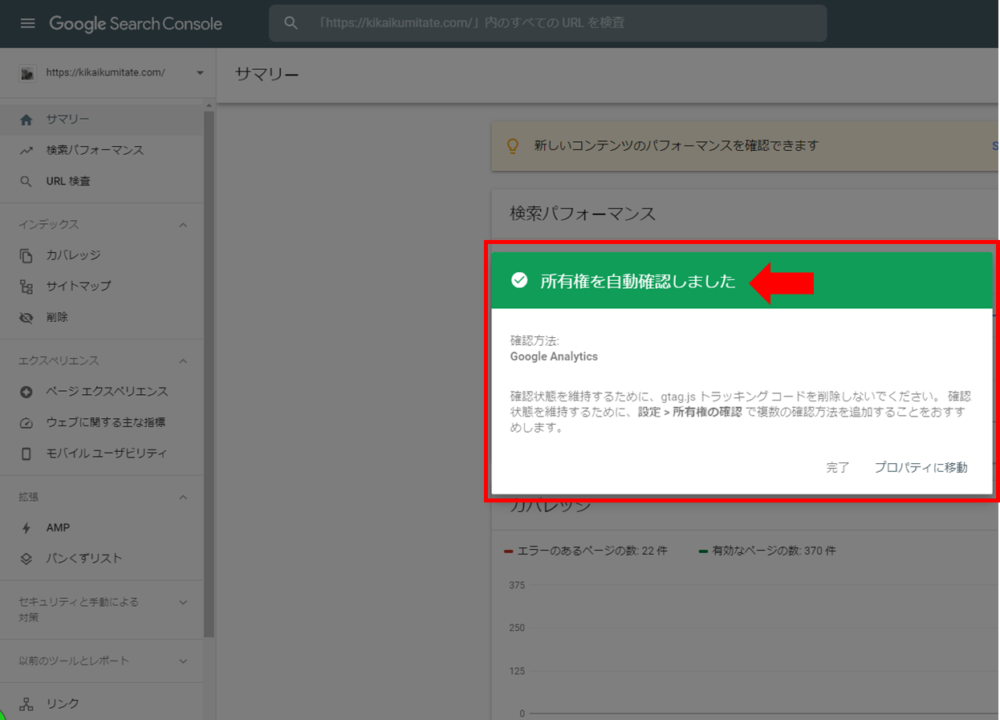
プロパティの登録は管理画面から行います。
-
左側のメニューの一番上をクリック ⇒ プロパティを追加 ⇒ 新しいURLを追加 ⇒ 所有権が確認できると追加される
httpsに変更後の新しいURLの所有権が確認出来たら完了で、次にサイトマップの登録をします。
サイトマップの登録
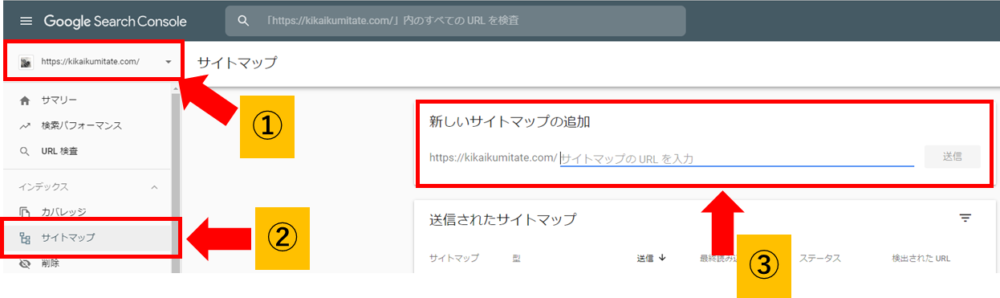
サイトマップの登録は管理画面から行います。
-
左側のメニューの一番上をクリック ⇒ サイトマップ ⇒ 新しいサイトマップの追加 ⇒ 「/sitemap.xml」を追加して送信
サイトマップが送信出来たら、最後にGoogleアナリティクスと関連付けします。
関連付けのやり方
アナリティクスの設定からプロパティ設定クリック
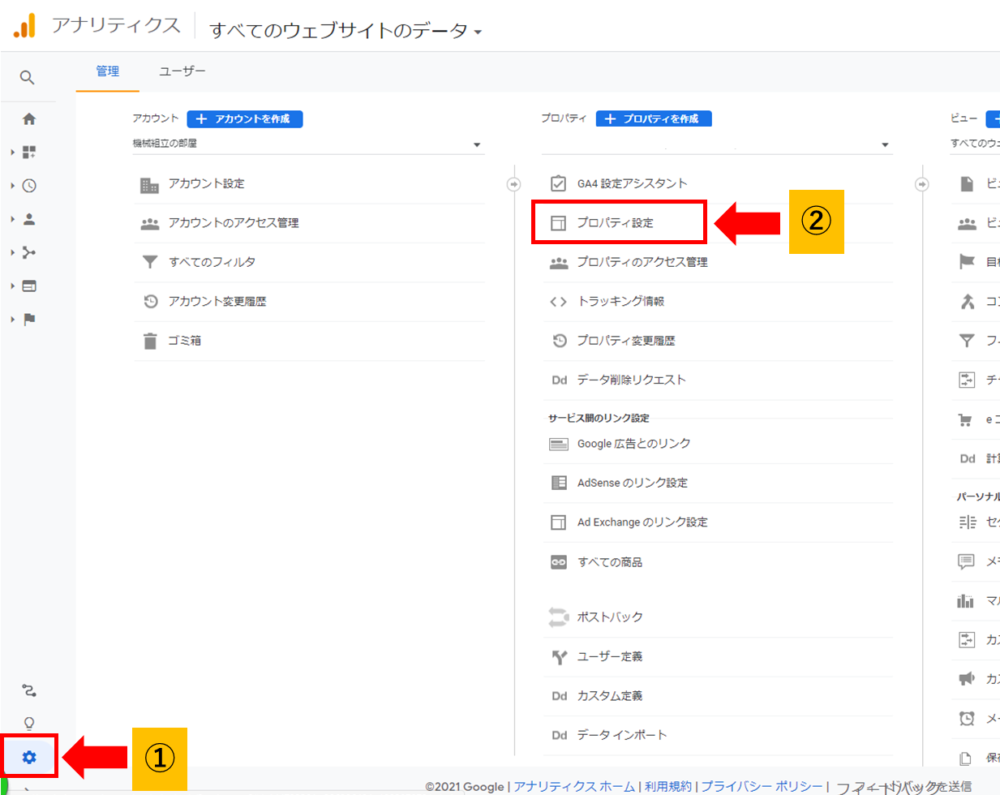
下の方にあるサーチコンソール調整をクリックして、サーチコンソールのサイトを追加する
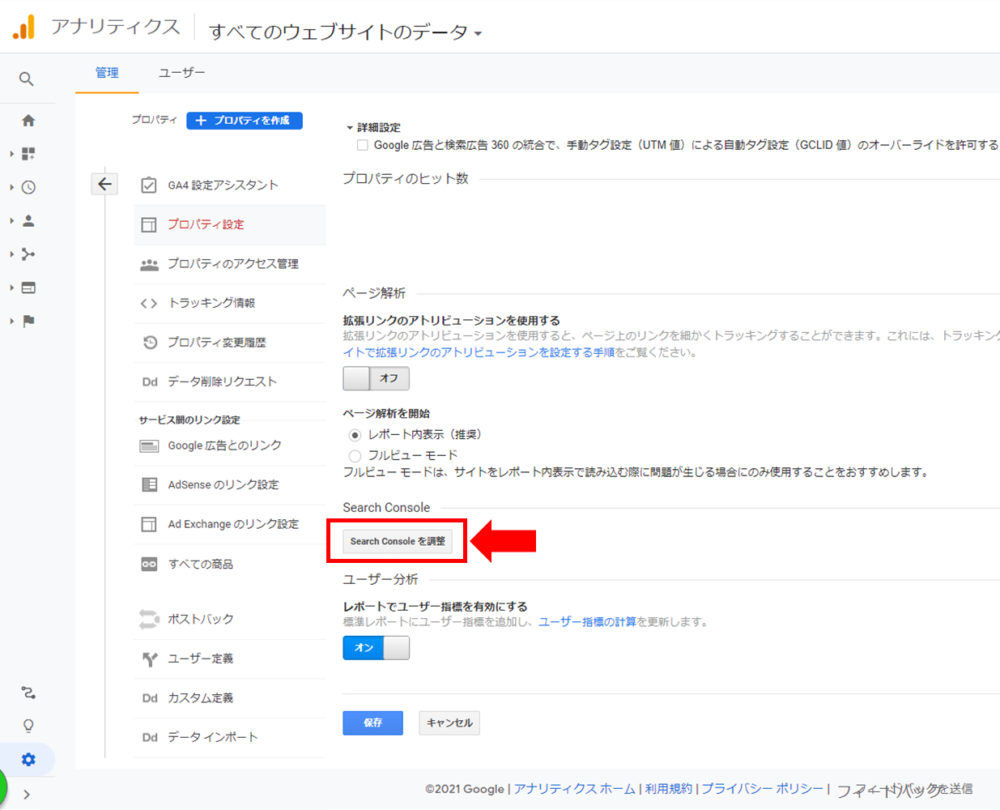
サーチコンソールの画面に切り替わる。関連付けするURLを選択して追加すれば完了
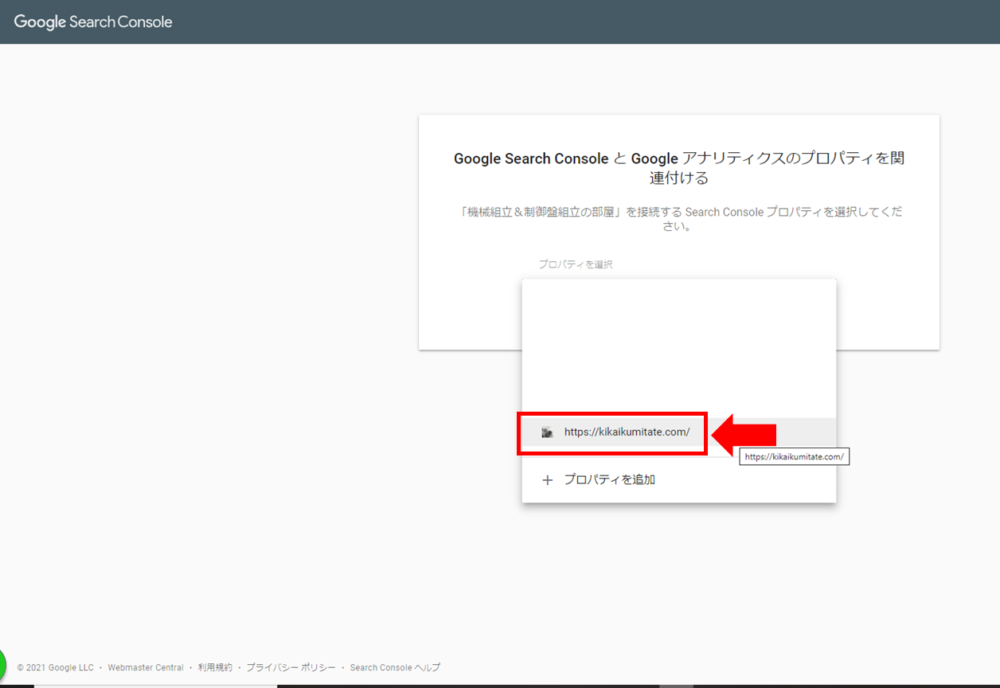
Googleアナリティクスと関連付けの方法
-
アナリティクスの左側サイドバー下の「管理」 ⇒ プロパティ設定 ⇒ サーチコンソル調整 ⇒ サーチコンソールのサイトを追加 ⇒サーチコンソールの画面に切り替わる ⇒ 関連付けするURLを選択して追加
設定が完了すると、サーチコンソールの設定画面にある「協力者」の部分に「GoogleAnalytics」と表示さます。
httpsに変更してサーチコンソールはどうなった
サーチコンソールのデータ集計は登録してから1日以上かかりますので、1日経ってから再度サーチコンソールを確認します。
数値の変化
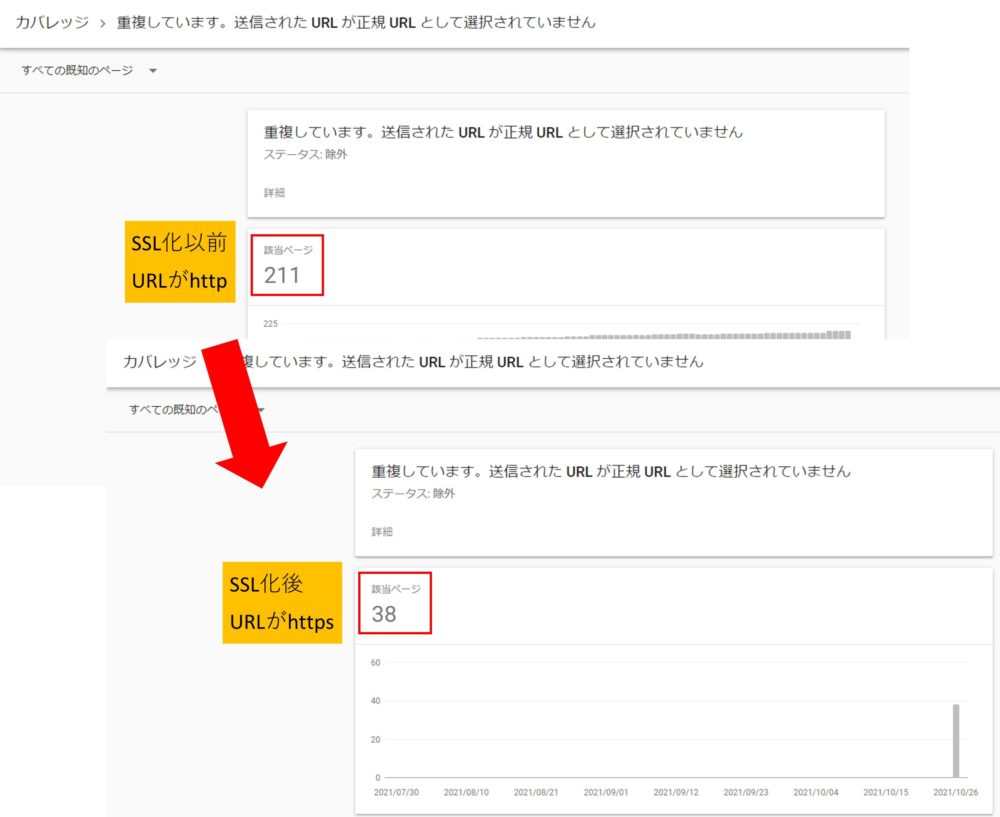
確認してみると、依然として「重複しています。送信された URL が正規 URL として選択されていません」のメッセージはありましたが、数値はかなり減っていました。
-
SSL化前のhttpの時 ⇒ 211
-
SSL化後のhttpの時 ⇒ 38
ちょっと納得いきませんが、しばらく様子を見て個別に対応していこうと思います。
(追記:何もせずに放置して、4日後に確認したら38から2になっていました。SSL化は成功したようです)
因みにですが、サーチコンソールのプロパティには変更前の「http」から始まる旧URLが登録されたままとなっていて、様々な情報が収集されています。
旧URLの情報はサーチコンソールのサイドバーの下にある「設定」から「プロパティの削除」ができるので必要なければ削除することが出来ます。
私の場合は、しばらく残しておいて様子を見てから削除しようと思います。
送信された URL が正規 URL として選択されていませんのポイントまとめ
それでは、サーチコンソールの「送信された URL が正規 URL として選択されていません」について重要なポイントをまとめておきます。
ポイント
- 原因はURLがSSLされていないことだった
- SSL化の方法は「サーバーの設定」「wordpressの設定」「URLのリダイレクト設定」の3つが必要
- URLが変更になったら「Googleアナリティクス」と「Googleサーチコンソール」の再設定が必要になる
以上3つのポイントです。参考にしてください。
関連記事:【その他/雑記】
以上です。
